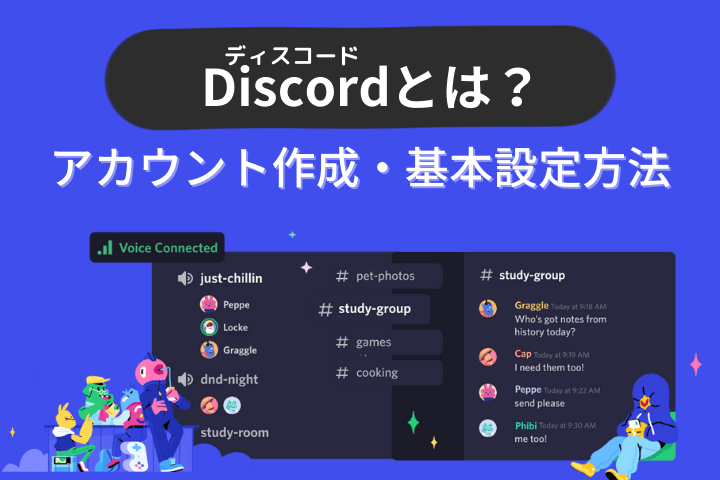ゲームをしたり、オンラインでのコミュニティに入ろうとする人はよく見かけるDiscord(ディスコード)。

なんとなく…だけどよく使い方わからないなあ



しておいたほうがよい設定などもあるので一度確認しておこう!
この記事では、初めての方向けに基本的なDiscordの使い方、操作方法、おすすめの設定等をお伝えします。
この記事を通してわかること
・Discord(ディスコード)の基本情報
・アカウントの作成方法
・Discord(ディスコード)のおすすめ初期設定方法
Discord(ディスコード)とは
そもそもDiscord(ディスコード)とはどんなツールなのでしょうか。





何気なくこのアイコンは見てたけどDiscord(ディスコード)自体は何なのかわかってない!教えてー!



Discord(ディスコード)は2015年にサービスを開始したボイス&チャットツールです。
ディスコードはもともとゲームをプレイする人がゲーム内だけでなく世界でつながってコミュニケーションが取れるように開発されたツールです。
現在のこのツールを日常的に使用している人(アクティブユーザー数)は1億5千万人にも上るといわれています。



ゲーマー向け!
それじゃあ、オタクみたいな人ばっかってこと?



いえ、そうではありません。
Discord(ディスコード)はあまりの使いやすさに、ゲーマー以外の一般の人に広く使われています。



それで、Discord(ディスコード)は無料で使えるの?



課金することでスタンプの追加等の機能を付けることも可能ですが、ほとんどの人は無料です使ってます!
ディスコードには「Nitro(ニトロ)」と呼ばれる課金機能があります。
Nitro(ニトロ)でできること
・より大きなファイルをアップロードできるようになる
・カスタムしたオリジナル絵文字をどこでも使えるようになる
・プロフィール編集の自由度が上がる
…などなど、詳しくはこちら



基本無料で使えるなら安心だー!
DIscord(ディスコード)のアカウントの登録方法
Discord(ディスコード)の基本がわかったところでまずはアカウント登録を進めていきましょう。
まず最初に、DiscordのアプリをApp Store/Google playから入手します。



「discord」と検索すれば出てきます。
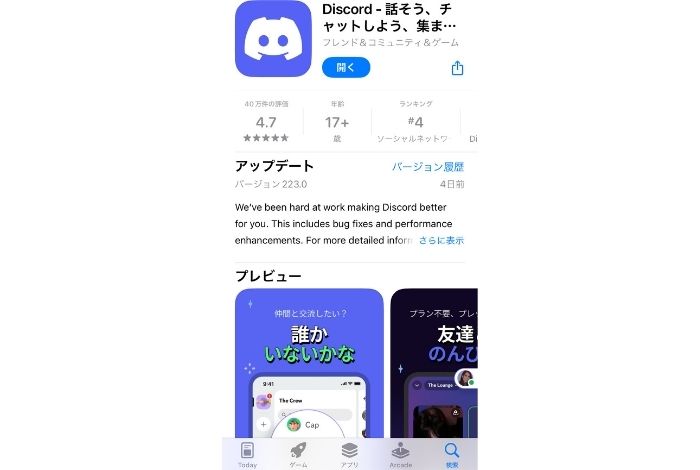
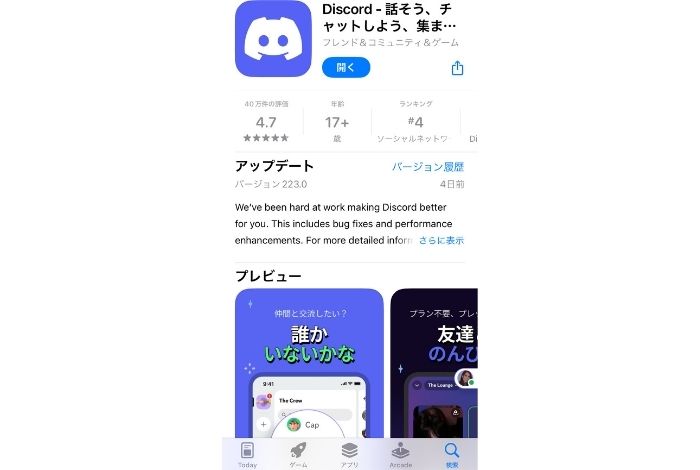



Discordアプリがインストールできたところで、続いて情報を登録して行きます。
画面の【登録】をタップして、電話番号かメールアドレスを入力し、【次へ】をタップします。
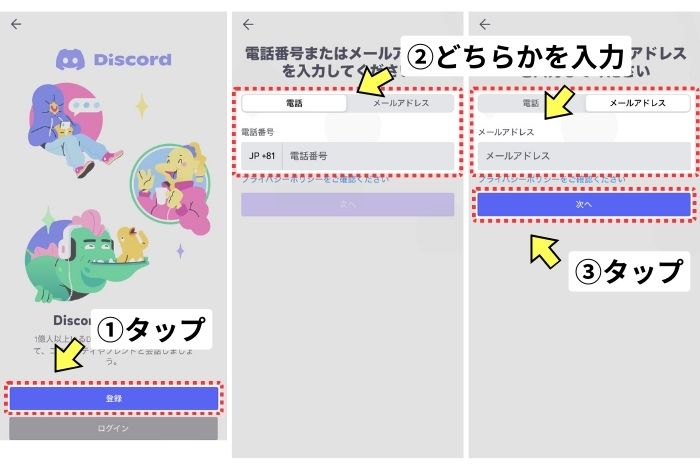
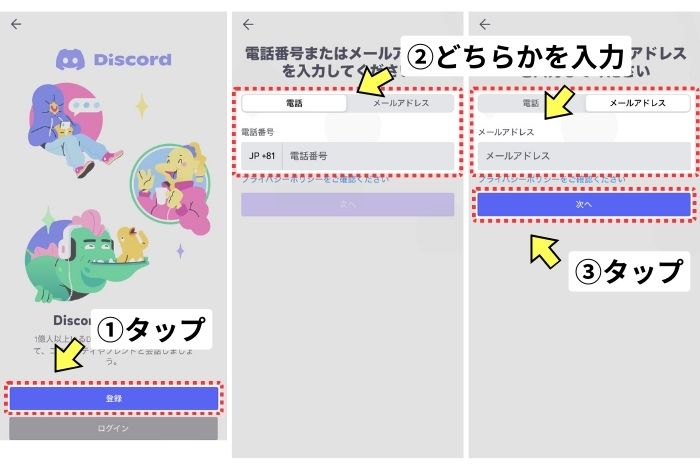
次に表示名やユーザー名・パスワードを入力し、誕生日を選択します。
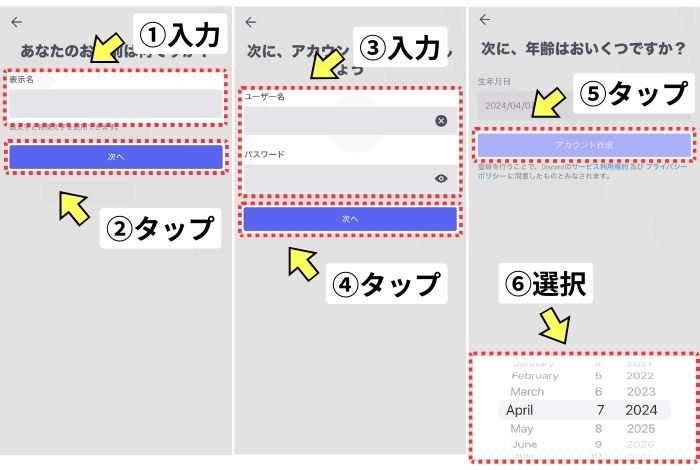
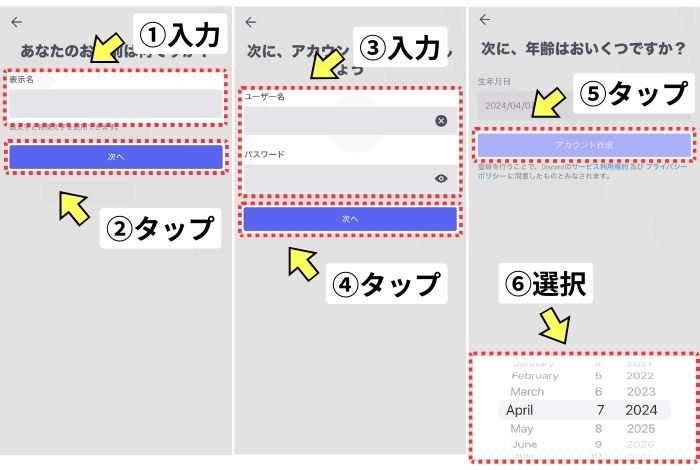
続いてロボットではないことを確認するために、指定された画像をタップします。連絡先同期の許可、アバターの選択画面が出てきますが、後でも設定できます。
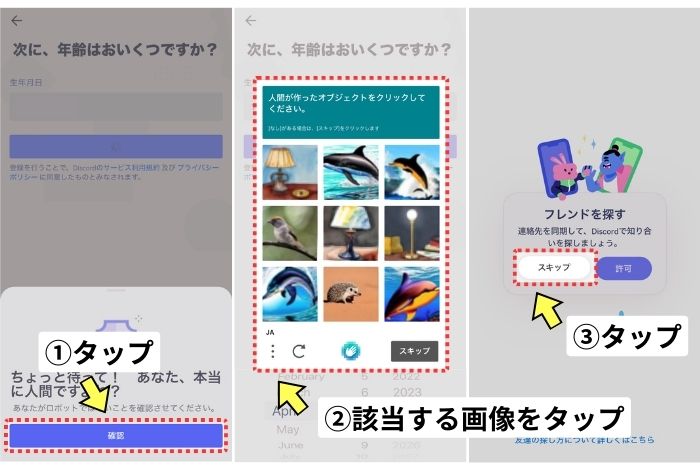
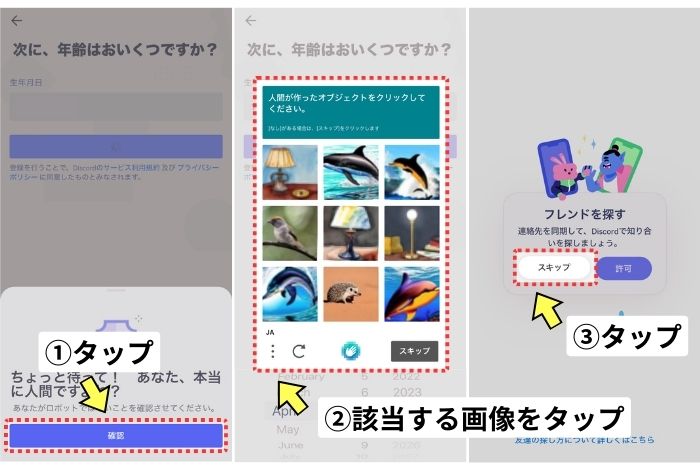
興味がなければ【スキップ】を選択しましょう。
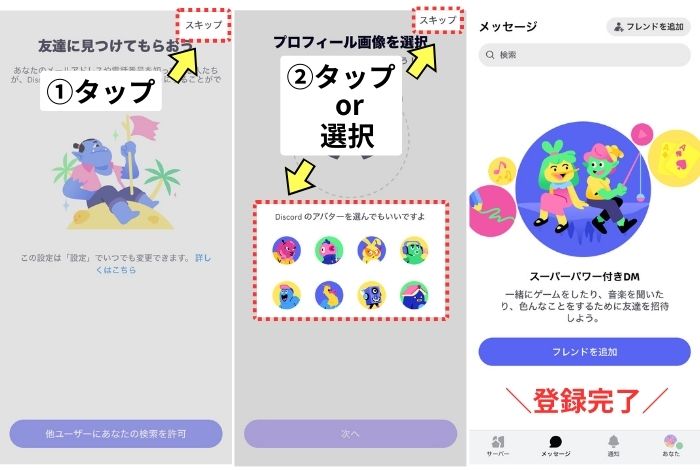
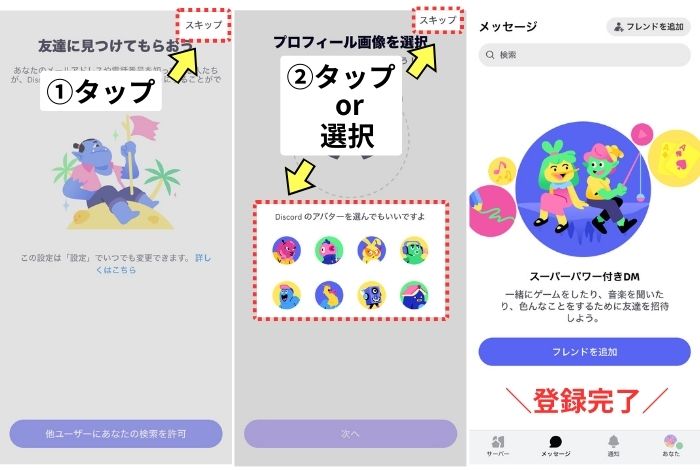
登録したメールアドレスに認証メールが届いているので、【Verify Email】をタップします。
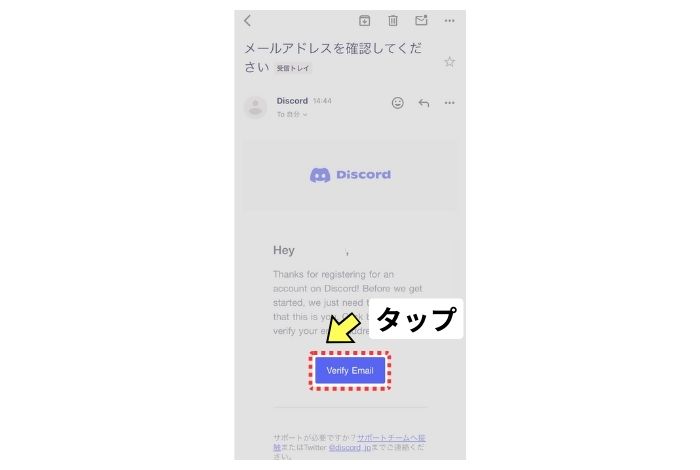
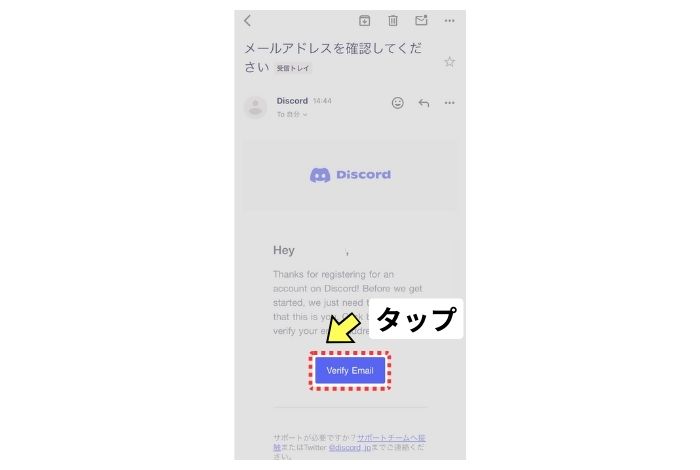
ここまででDiscord(ディスコード)の登録方法は完了です。



思ったより簡単で安心したー!
Discord(ディスコード)への参加方法
アカウントを作成したあと、実際にDiscord(ディスコード)のサーバーに参加していきましょう。



1つ1つのコミュニティグループのことをサーバーと呼ぶよ!
サーバーに入るには、入りたいサーバーのリンクを見つけるか、招待される必要があります。
招待リンクをもらった時は、こちらの手順で参加することができます。
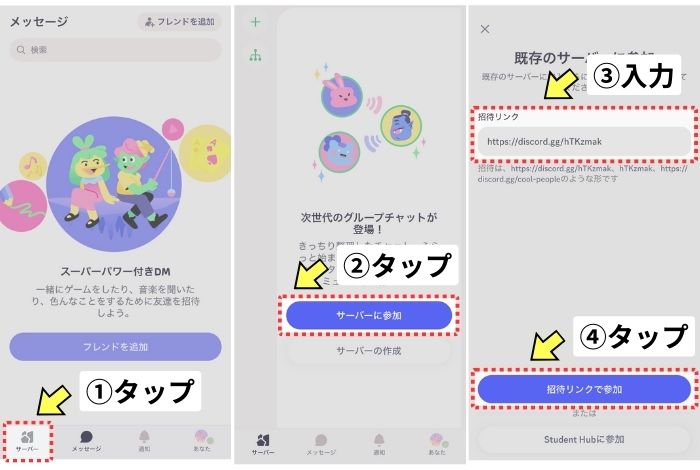
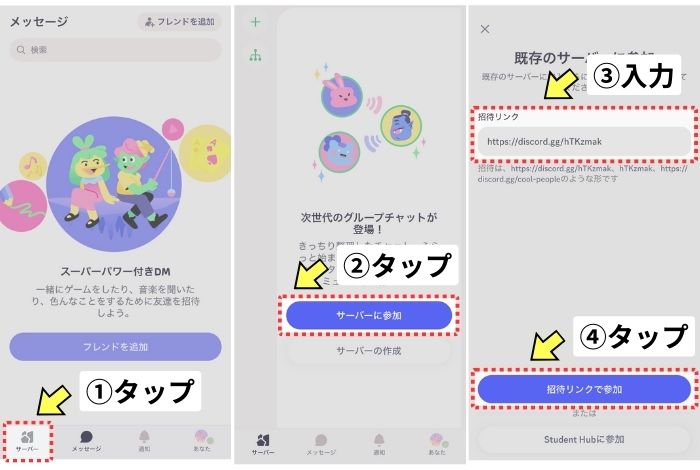



どこから気になるサーバーを探せるの?



このリンクから探すこともできるよ



うわああいろいろなサーバーがある!「招待」されるというのはどういうこと?



すでにサーバーにいる人から招待リンクを送ってもらうんだ!
例えばLGGのDiscord(ディスコード)はこちらです。
まずはDiscord(ディスコード)の招待リンクをクリックします。
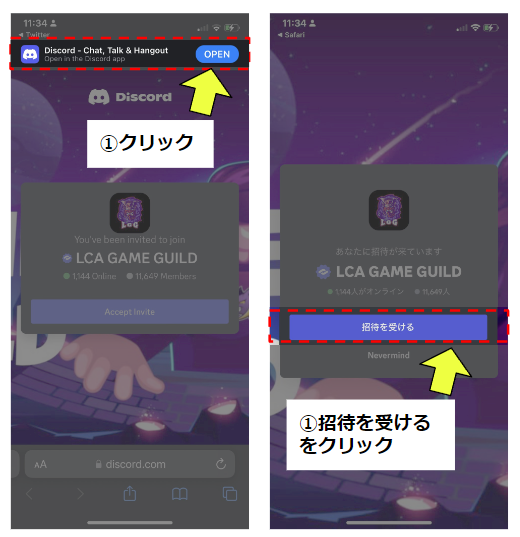
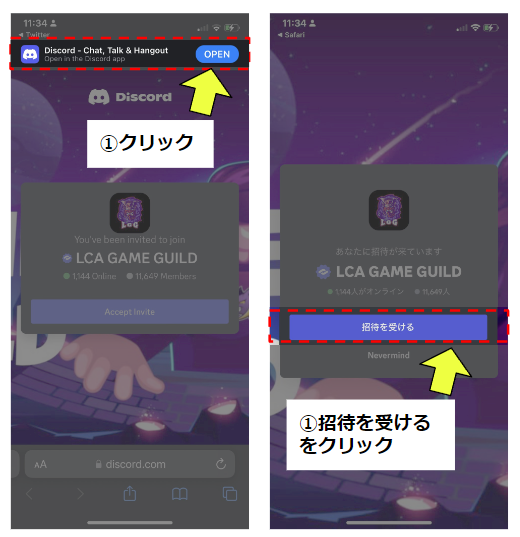



「招待を受ける」ボタンを押せばいいんだー簡単!



サーバーに入ったらもう1ステップ!
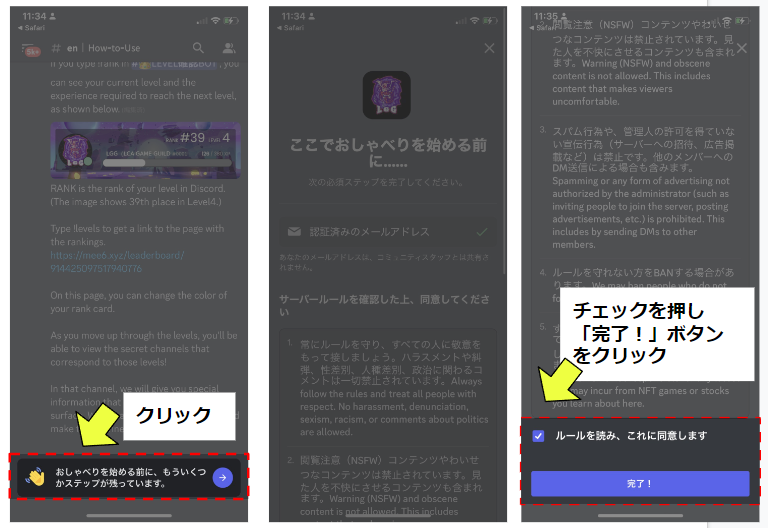
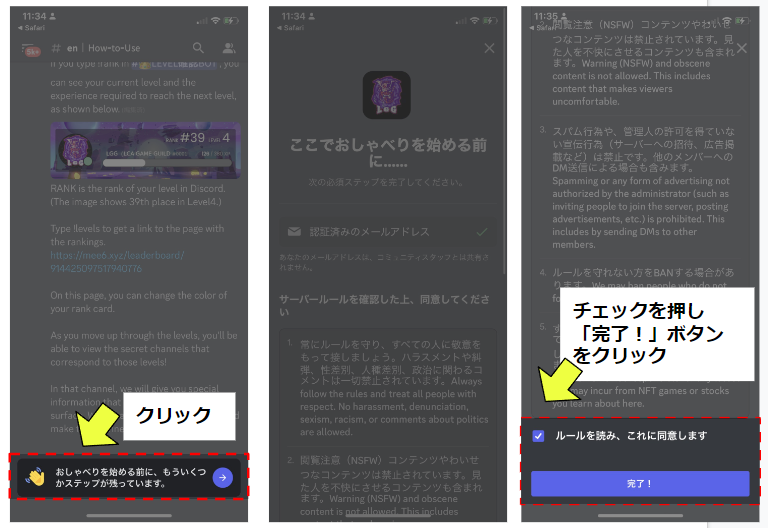
サーバーによって、実際に自分が書き込んだりする前にルールの確認等が必要となることがあります。
Discord(ディスコード)参加後にしておきたい初期設定
さて、アカウント開設もおわり、希望のサーバーに入ることができたかと思いますが、ここで大事なTipsを紹介します。



基本的な設定をしておこう!
Discordはその匿名性から、公式アカウントを名乗る詐欺集団が参加ユーザーの資産を狙う温床にもなっています。
自分の資産を守るためにも、この記事で紹介する初期設定をしておくことをオススメします。
初期設定①:ダイレクトメール(DM)を無効にする
Discord(ディスコード)では、サーバーに参加してコミュニティとのやり取りをできるだけでなく、個人間のメッセージのやり取りも行うことが可能です。



ほお、TwitterのDM機能みたいなものだね



そう!だけどこんなDMが来ることも…↓
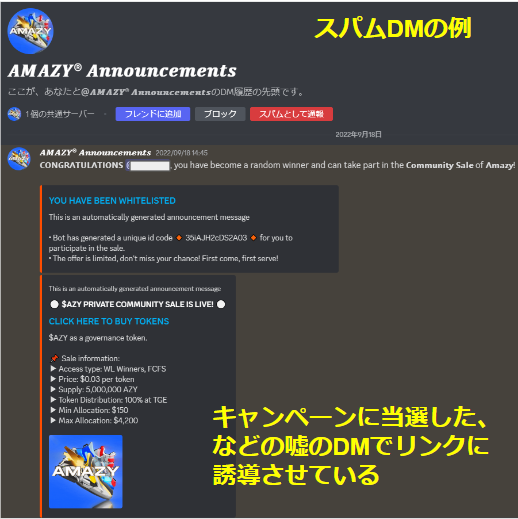
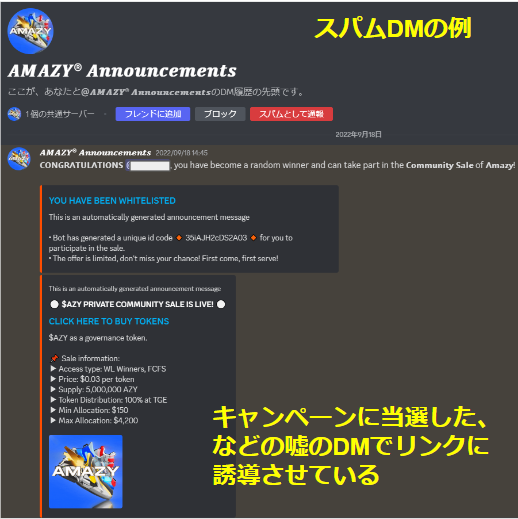



Announcementsって…公式じゃないの!?



基本的に公式運営からDMを送ることはほぼありません。
不必要なDMに騙されないためにも、基本的にDM設定をオフにしておくことをおすすめします。
Discordのチャンネル一覧が見える画面の右下にあるアイコンをタップします。
すると、アカウント設定に関するメニューが出てくるので【プライバシー・安全】をタップします。
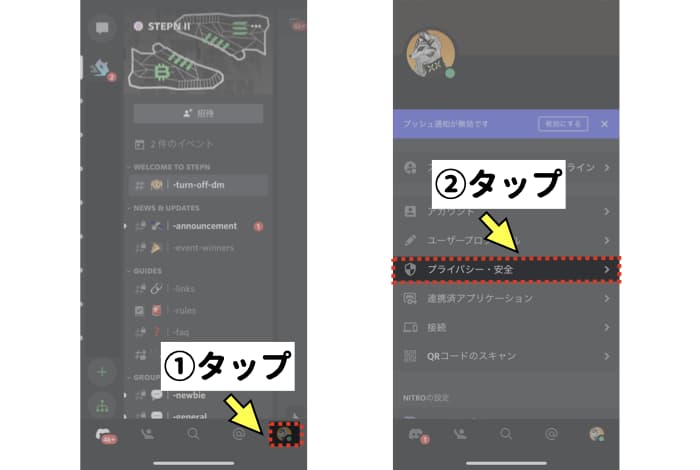
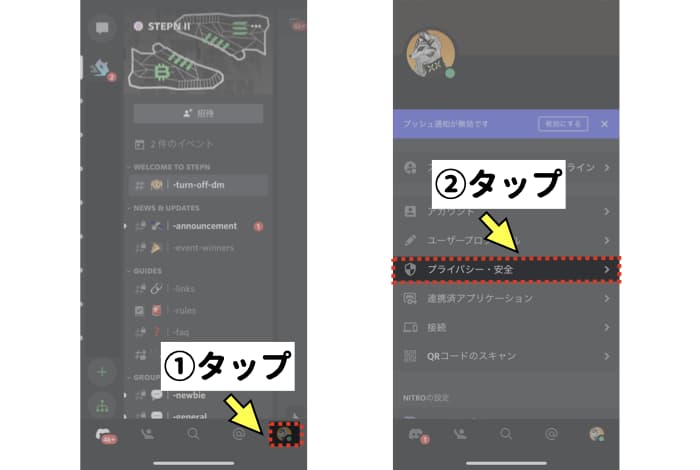
続いて、【ダイレクトメッセージを許可する】の部分をタップし、DMを無効にします。
他にも参加しているサーバーがある場合には、すべてのサーバーでDMを無効にすることもできます。
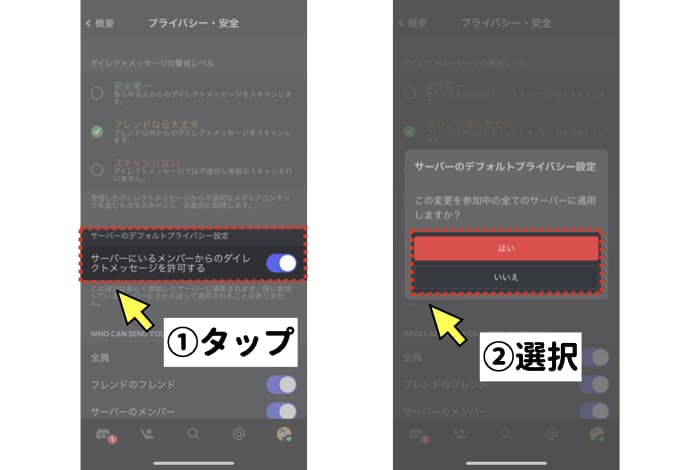
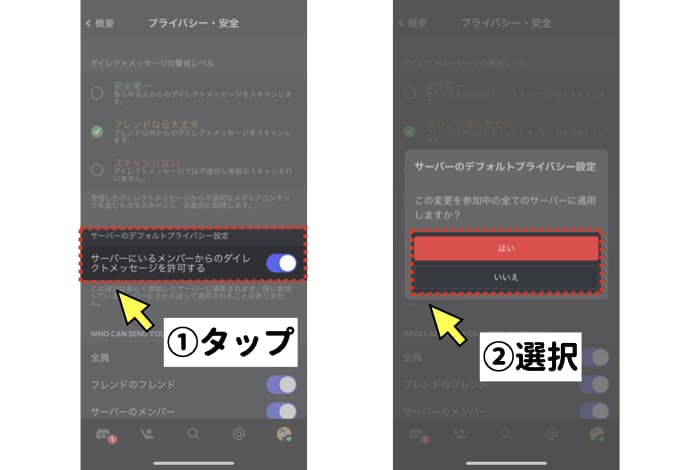



これで詐欺にかかる心配が少し減った!安心!
初期設定②:2要素認証(2FA)を有効にする
次に、アカウントの2要素認証を有効にしましょう。



知らない人が勝手にアカウントにログインしようとした場合、携帯などに通知が来て防げるようになるよ!
先ほど同様に、右下のアイコンからユーザープロフィールに入り、【2要素認証を有効化】をタップします。
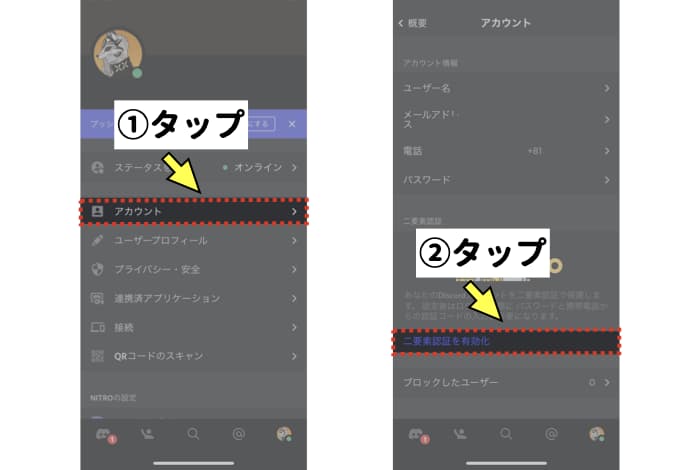
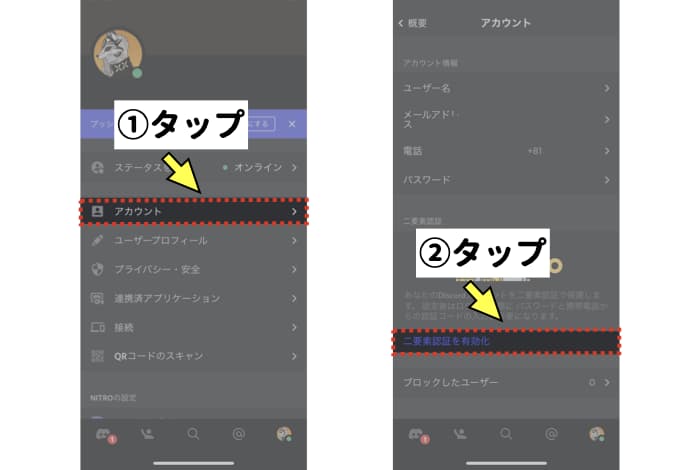
次の画面でパスワードを聞かれるのでDiscordのパスワードを入力します。
また、認証用アプリをダウンロードするように求められるので、インストールします(既に入っている場合は不要です)。
この記事ではGoogle Authenticatorの画面を使って説明します。


2FAコードが出てくるので、タップしてコピーし、Googole Authenticator画面に移ります。
そして、右下の【+】マークをタップします。
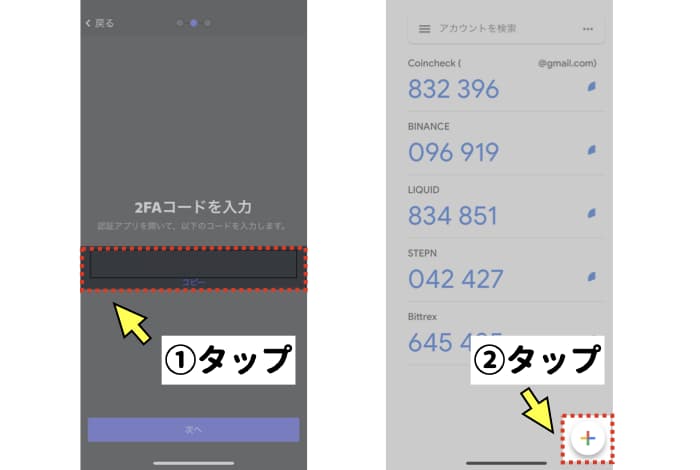
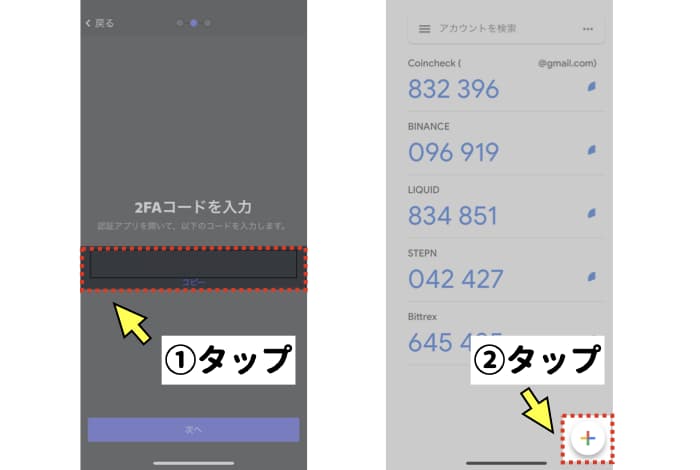
【セットアップキーを入力】をタップし、先ほどコピーした2FAキーを【キー】の部分に貼り付けます。
また、アカウントの部分には任意の分かりやすい名前を入力し、【追加】をタップします。
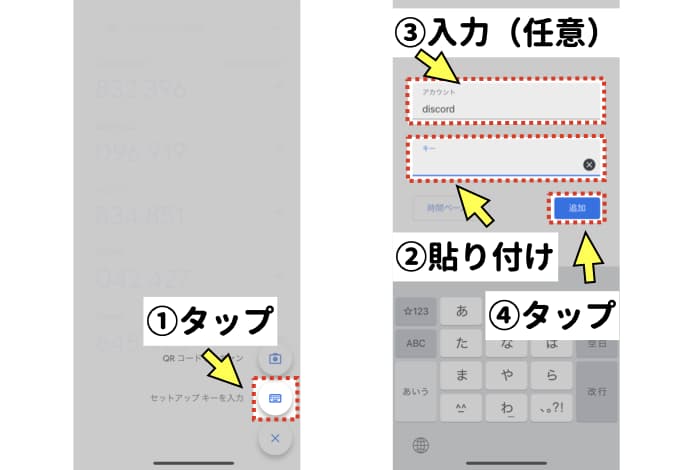
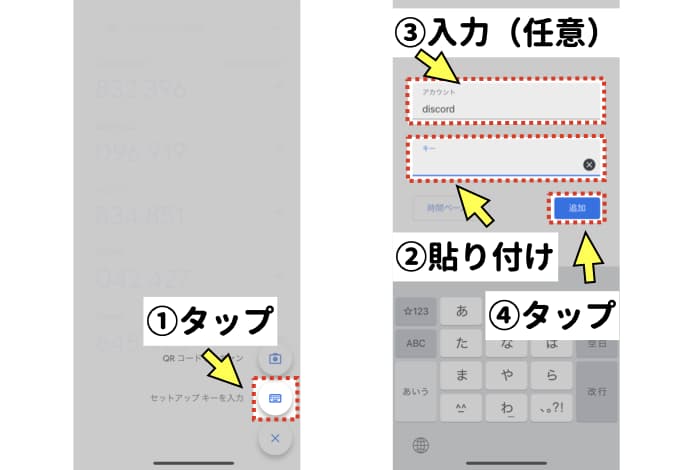
前のステップでGoogle Authenticatorにdiscordのアカウントが追加されます。
ここに表示されている6桁の数字を、Discordの画面に貼り付けます。
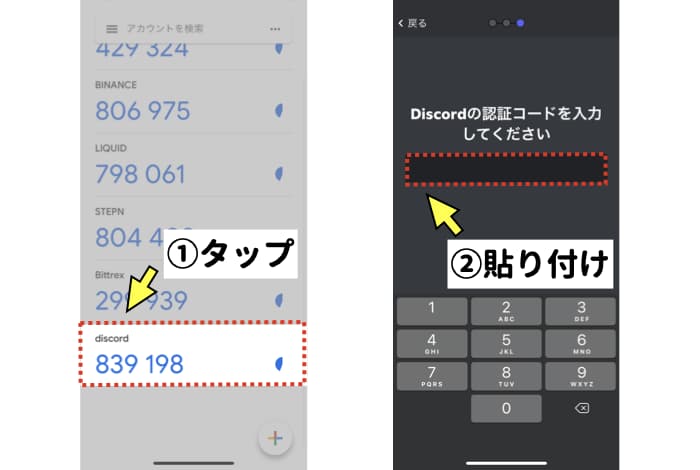
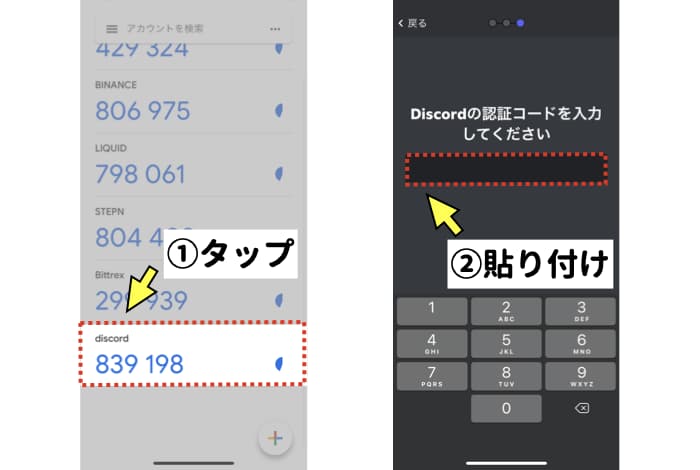
すると、2要素認証がアクティベートされました!という表示が出るので、【完了】をタップします。
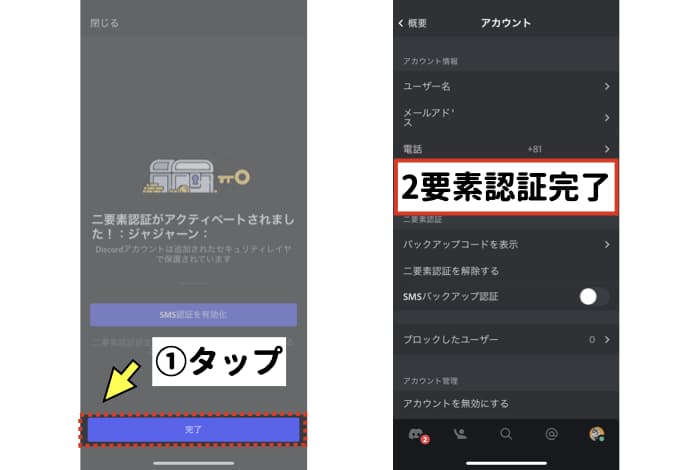
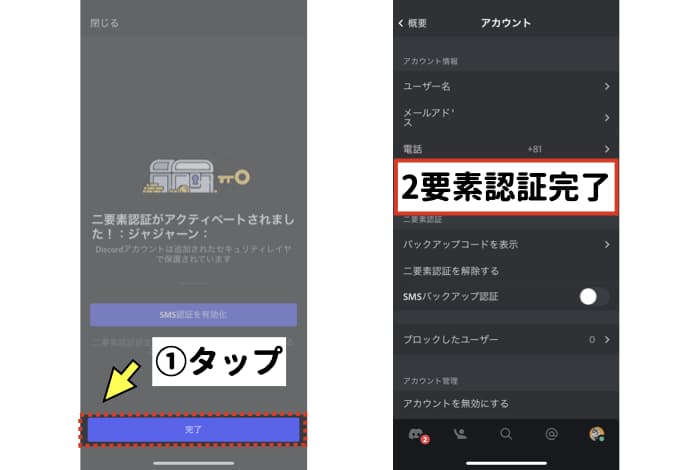



おけ!これで不正ログインから身を守れるー!
【任意】初期設定③:通知をOFFにする



やっとサーバーに入れたのだけど、常にポコポコ通知が来てうるさーい!どうすればいいの?



誰かが発言するたびに通知が来るようになってるみたい、不必要な通知をオフにしておこう!



でも大事な通知も見逃しちゃうかも…



何を通知オフにするかは選べるので自分に合わせて設定してみよう!
まずチャンネル一覧が出ている画面に入り、右上の【・・・】マークをタップします。
すると、ベルマークの通知ボタンが出てくるので、タップします。
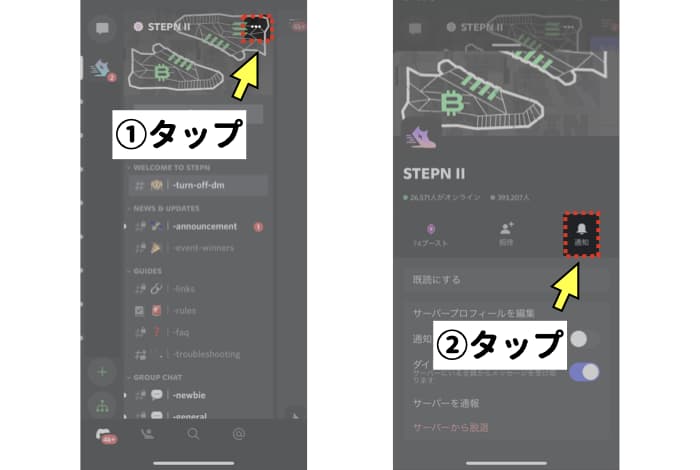
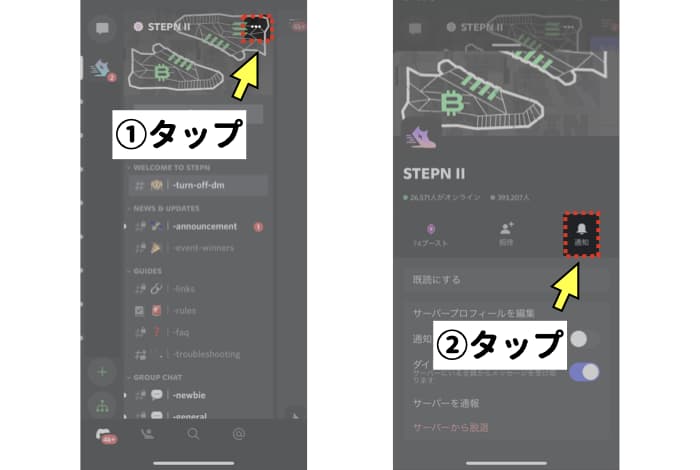
【STEPNを通知オフ】をタップすると、オフにする時間を聞かれますので、好きな時間を選択します。
下の画像ではすべての通知をOFFにしていますが、メンションされた場合のみ通知を有効にすることも可能です。
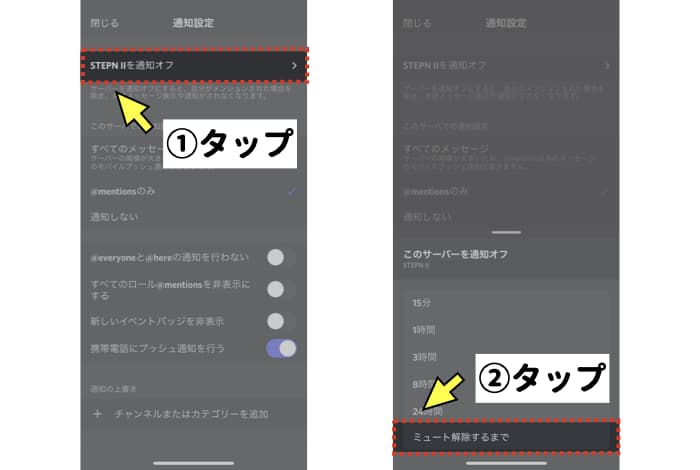
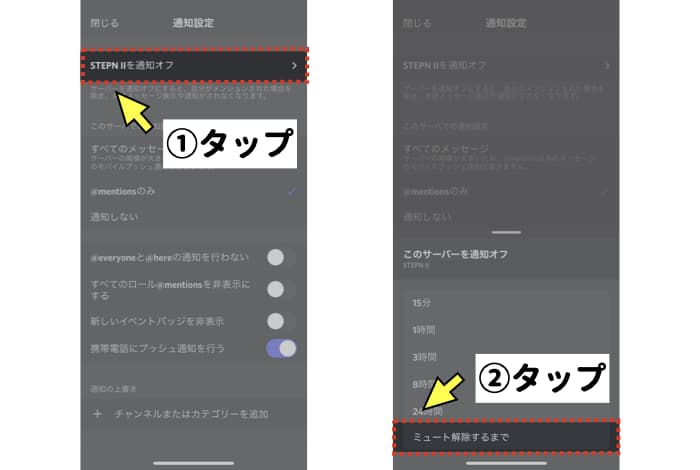
もし、重要な通知だけを拾いたい場合は、「@mentionsのみ」を設定しておくのがおすすめ。
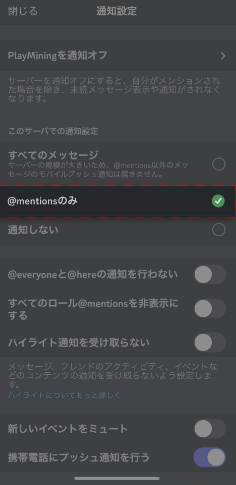
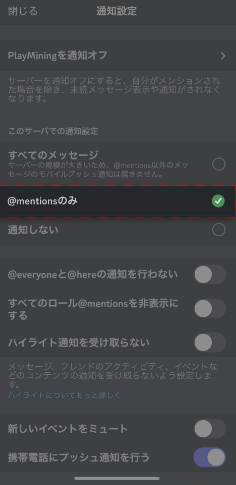



やっとスマホが静かになったー!
Discord(ディスコード)の始め方のまとめ
以上がDiscord(ディスコード)を始めるにあたり押さえておきたい基本情報でした。
・アカウントを作成する
・2要素認証を完了する
・通知をオフにする



これで安心してDiscord(ディスコード)をプレイできるー!



サーバーに入って機能をいろいろ試してみてくださいね!