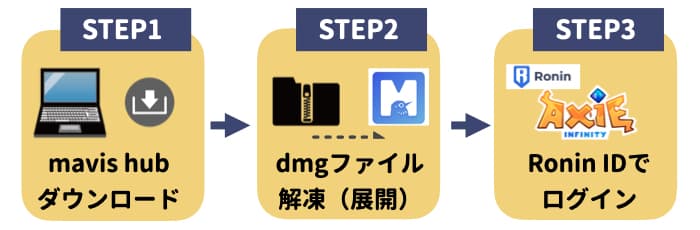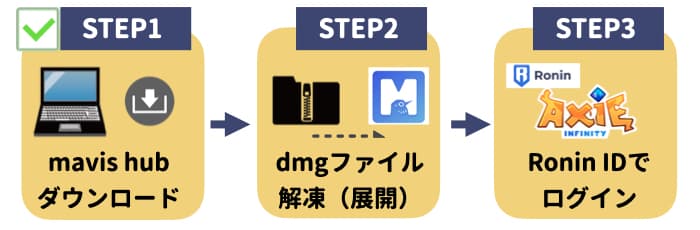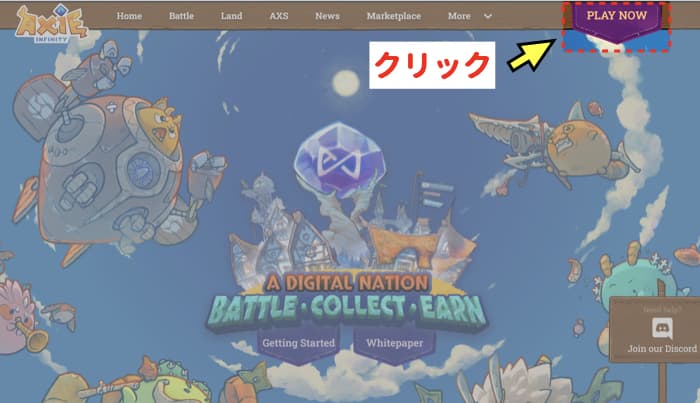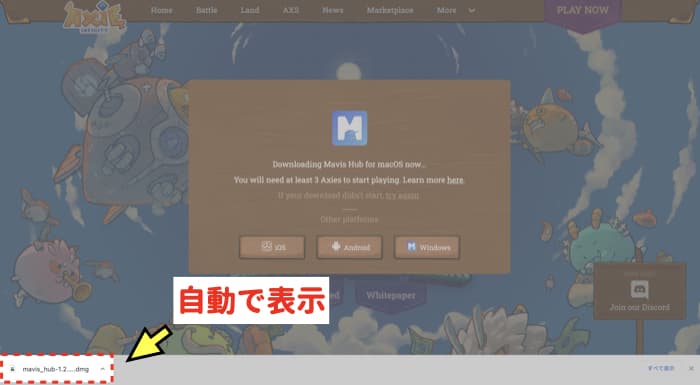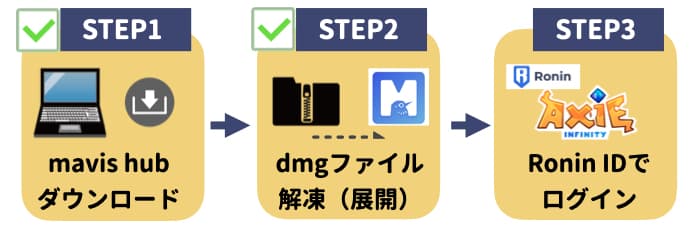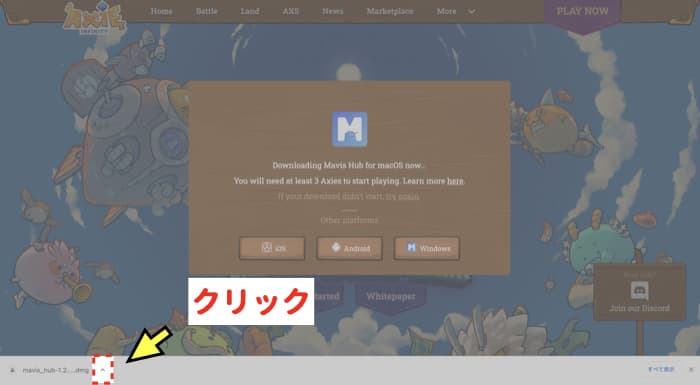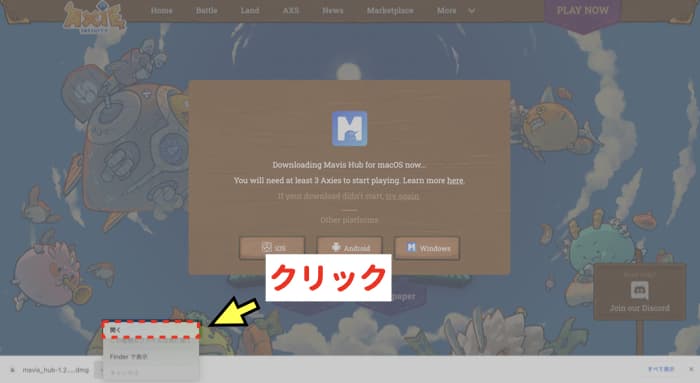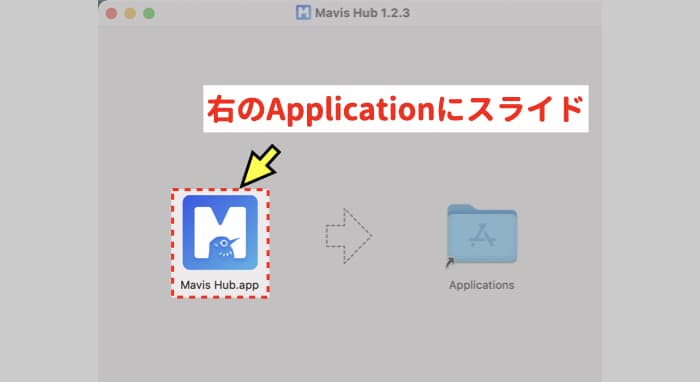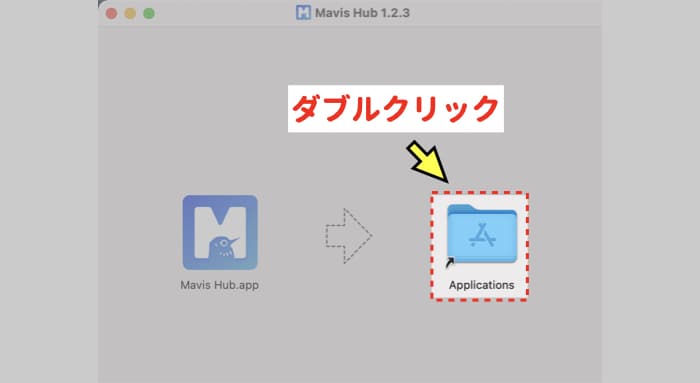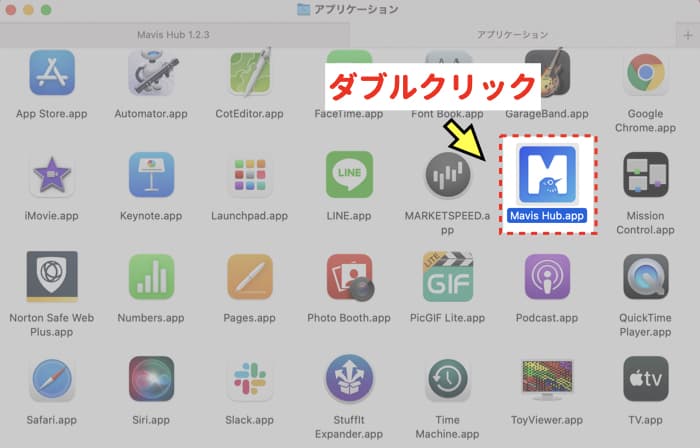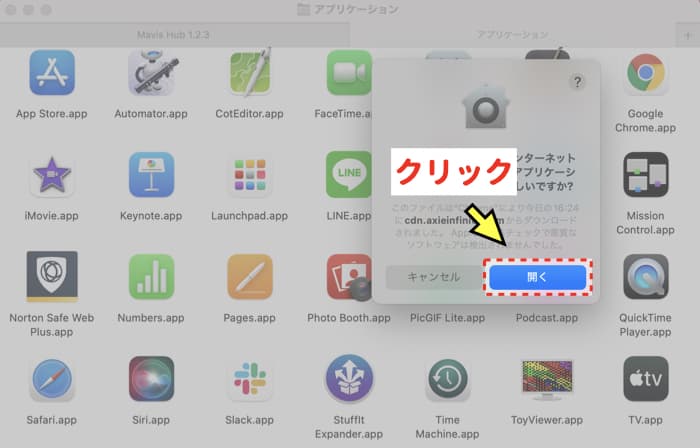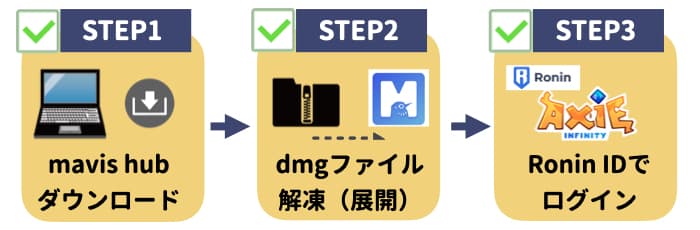[box02 title=”What you can learn from this article”]・How to install Axie Infinity in MacBook[/box02]
In this article, I will explain how to install Axie Infinity with the actual MacBook screen.
Before that, if you want to know what model you should choose to play Axie Infinity, please see this article.
[chat face=”TJ_normal.png” name=”TJ” align=”left” border=”gray” bg=”none” style=”maru”]If you read this article, you’ll never fail to choose the device![/chat]

The screen shots in this article will look different depending on the model, but the procedure is basically same.
Axie Infinity installation instructions
Axie Infinity can be played by installing the game app on your computer / tablet.
However, the method is a little confusing, so I will explain it step by step.
The overall flow is the following steps.

- Download Mavis Hub from Axie official website
- Unzip (decompress) the Mavis Hub dmg file
- Log in to Axie Infinity with the address / password you used for Ronin Wallet
Download Mavis Hub
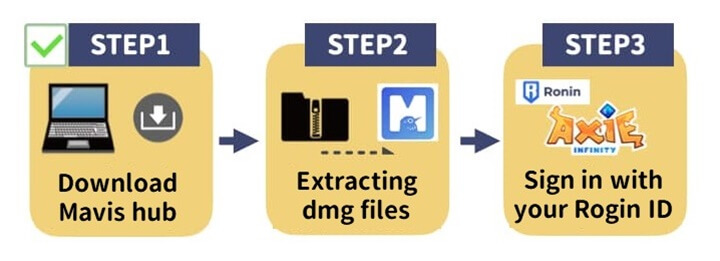
First of all, jump to the Axie Infinity official page from the following.
[Official page]
https://axieinfinity.com/
A screen like the one below will appear, then Click [ PLAY NOW ].
If it does not appear on the screen, click the three lines on the upper right to display it.
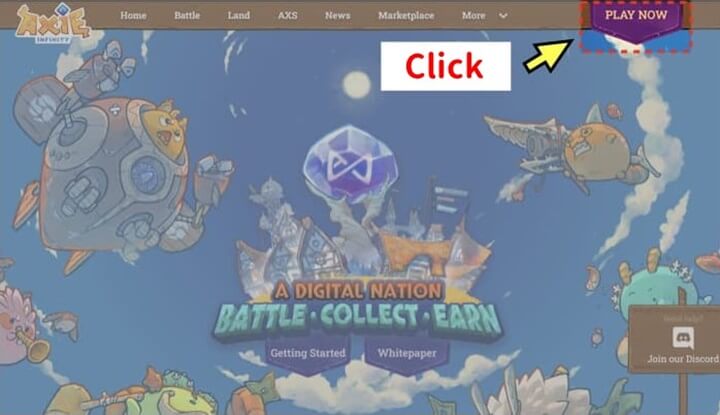
Then, the download will start automatically and “mavis_hub -… .dmg” will be displayed at the bottom of the screen.
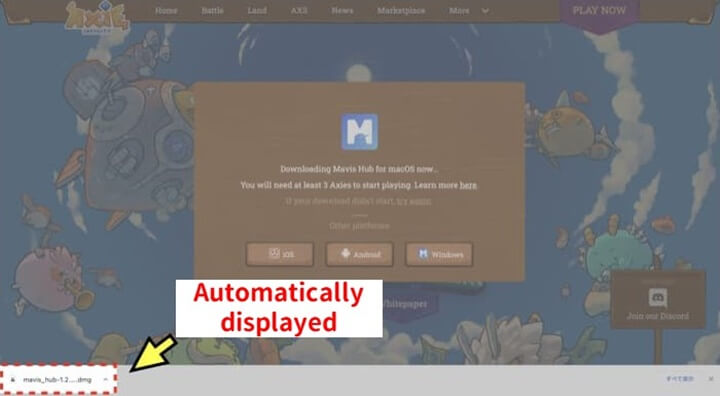
[chat face=”TJ_normal.png” name=”TJ” align=”left” border=”gray” bg=”none” style=”maru”]If the download does not start automatically, please try reloading the page.[/chat]
If that doesn’t work, please access the official website below and download the dmg file (compressed file).
Now, download step is completed.
Unzip (decompress) the dmg file
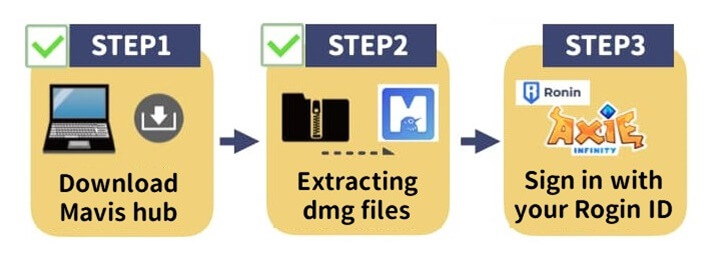
Since the downloaded file is a compressed file, we will move on to the work of decompressing (decompressing) it.
Click the [ Down arrow ] to the right of the part where “mavis_hub -… .dmg” is displayed at the bottom of the screen.
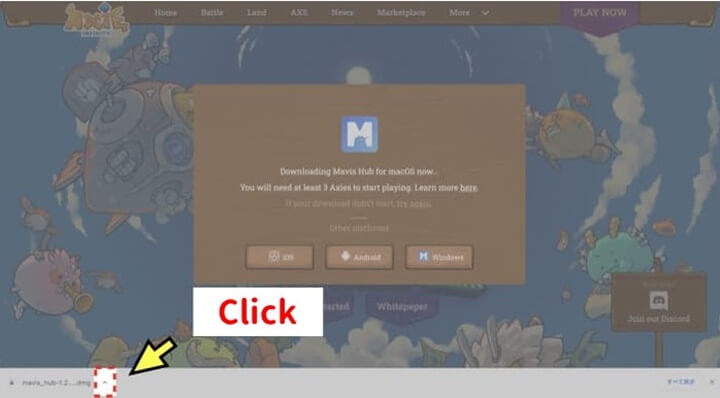
Then click [ Open ].

[chat face=”TJ_normal.png” name=”TJ” align=”left” border=”gray” bg=”none” style=”maru”]If you do not see “Open”, you will need to open the folder where you downloaded the dmg file and open it. [/chat]
If you don’t see where to saved it, please check following location (default setting).
◯ dmg file save destination: ~ / Library / Application \ Support / com.axieinfinity.Origin
Next, a screen like the one below will appear.
Slide [ Mavis Hub ] to [ Applications ].

Then double-click Applications .
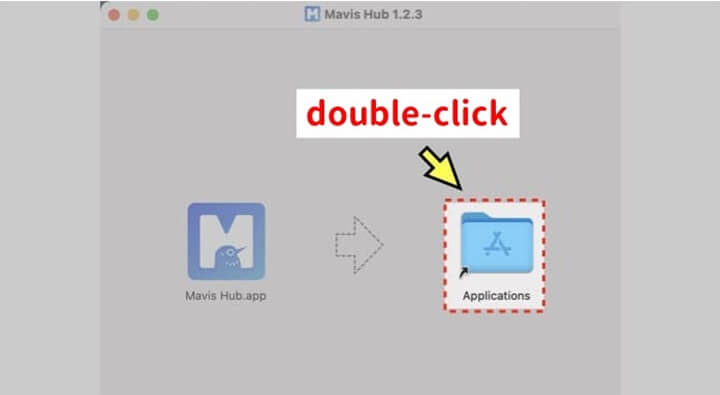
Find [ Mavis Hub.app ] in the list of apps and double-click it.
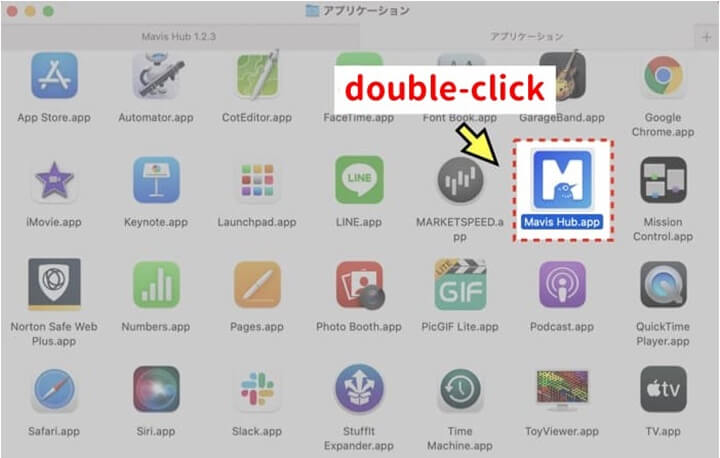
If a warning appears, click [ Open ].
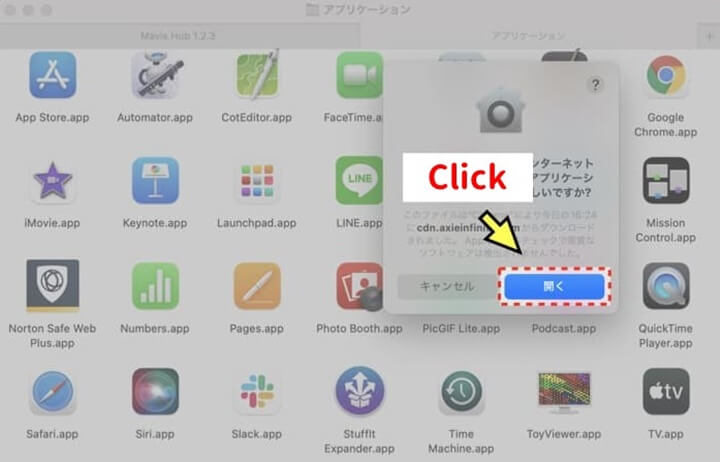
Log in to Axie Infinity
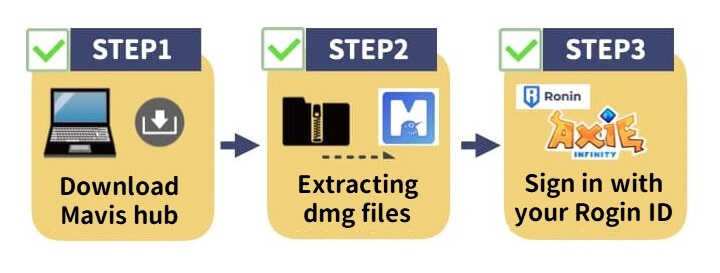
The screen below will appear, so enter the email address and password you registered in the Marketplace.
Also, click [ Click to verify ] to prove that you are not a robot.
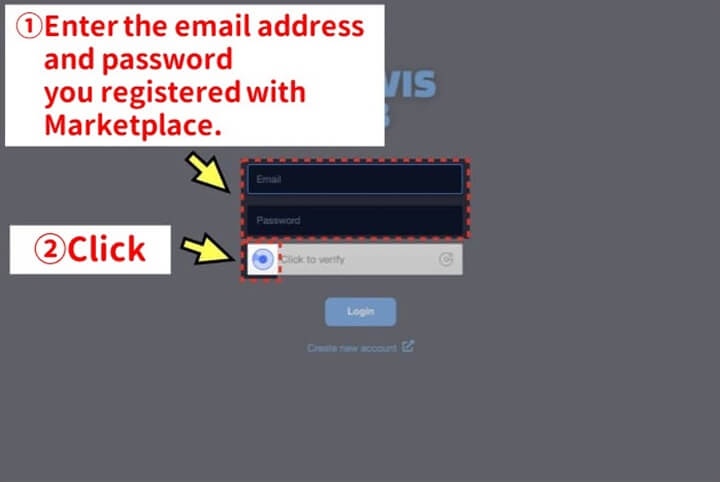
You will then be instructed to complete the puzzle.
[chat face=”TJ_normal.png” name=”TJ” align=”left” border=”gray” bg=”none” style=”maru”]Drag the bottom bar (click and slide left or right) to complete the puzzle. [/chat]
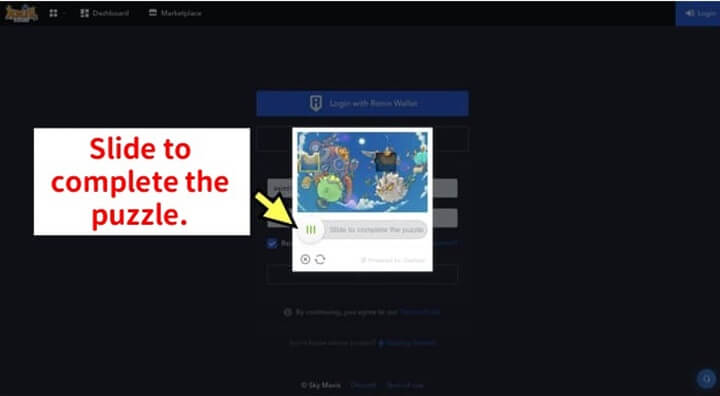
Click [ Login ] displayed at the bottom of the screen.

When authentication is completed, the screen for opening the game will open, so click [ INSTALL ].
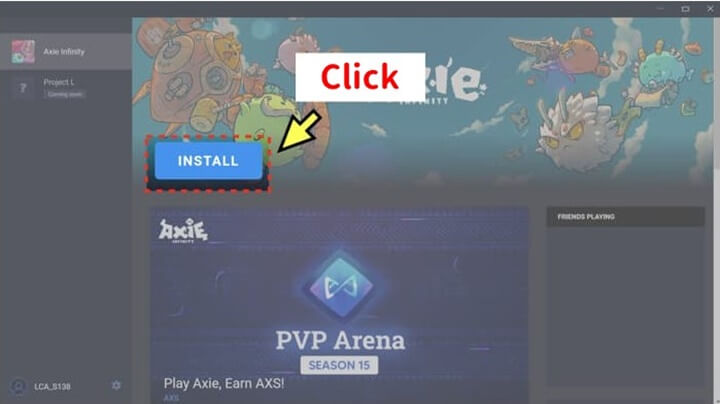
Next, the message “Do you want to install?” appears, click [ Start Install ].
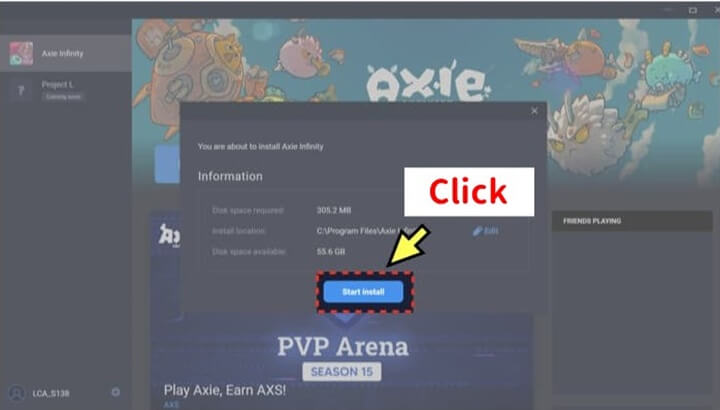
The installation will start, so wait for a moment.
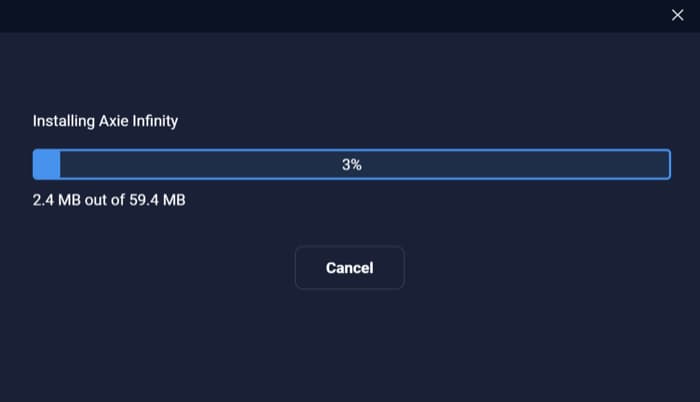
When finished, the screen below will appear, then click [ Close ].
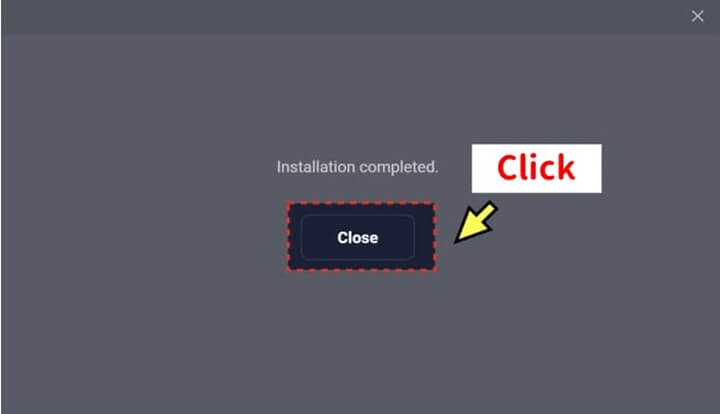
[chat face=”TJ_normal.png” name=”TJ” align=”left” border=”gray” bg=”none” style=”maru”]When you close this screen and return to the original screen, the notation “INSTALL” will change to “PLAY”, so click on this [PLAY].[/chat]
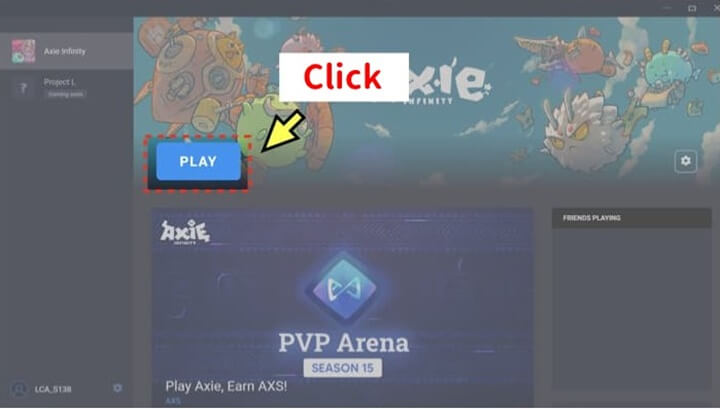
Then … the game screen of Axie Infinity will open!
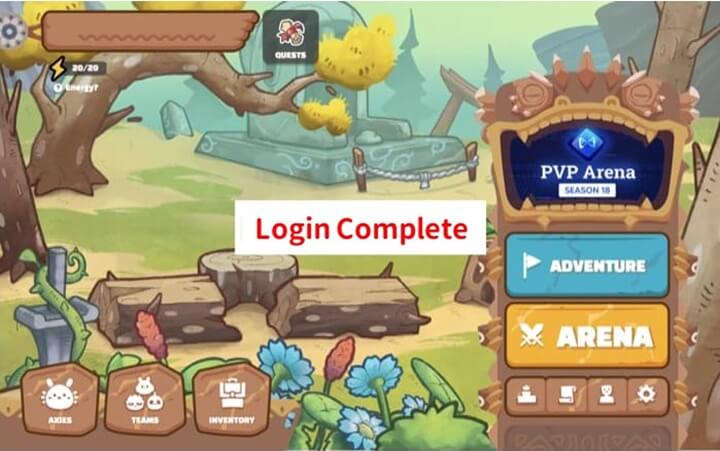
Summary
In this article, I showed you how to install Axie Infinity on your MacBook device.
[chat face=”TJ_normal.png” name=”TJ” align=”left” border=”gray” bg=”none” style=”maru”]Please enjoy your hppy Axie life! [/chat]
![[Title] macbook installation](https://blockchain-game.jp/wp-content/uploads/2022/01/【タイトル】macbook-インストールEnglish-1.jpg)